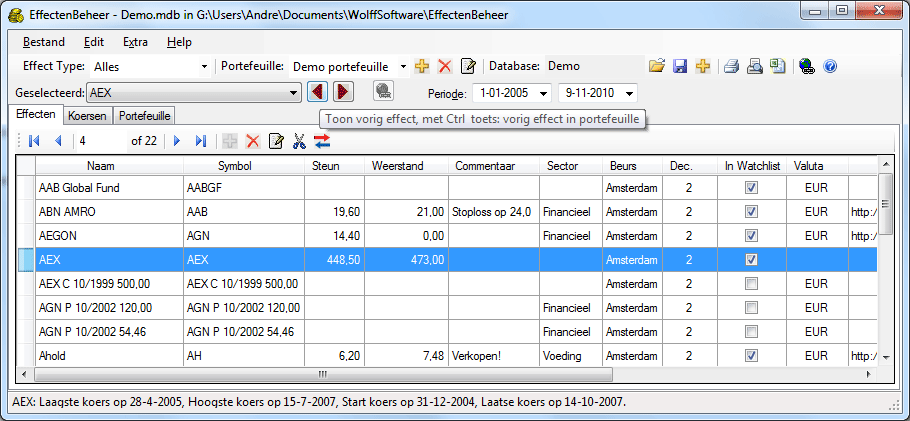
Het Windows programma EffectenBeheer maakt het mogelijk om een portefeuille met effecten te beheren.
Het programma bevat de volgende functies:
Elke beslissing of handeling gebaseerd op informatie van het programma EffectenBeheer is geheel voor eigen risico van de gebruiker.
De auteur van het programma EffectenBeheer aanvaardt geen aansprakelijkheid voor eventueel geleden koersverliezen door beleggingsbesluiten van de gebruiker.
In het verleden behaalde resultaten bieden geen garantie voor de toekomst.
Het programma is eenvoudig te bedienen. Het bestaat uit drie hoofd tabbladen: 'Effecten' voor het beheren van de effecten, 'Koersen' voor de koersen, 'Portefeuille' voor de portefeuille resultaten.
Via het Bestands-menu kunt U print functies kiezen, een andere database openen, de database opslaan onder een nieuwe naam en de database comprimeren. Via het Edit-menu kunt U de Sector en Beursnamen wijzigen. Via het Extra-menu kunt U handelingen uitvoeren die weinig gebruikt worden en nog wat parameters aanpassen. Via het Help-menu kunt U o.a. deze helpfile inzien en U kunt het versie nummer opvragen.
Het menu heeft U niet echt nodig want onder het menu en op de diverse tabbladen staan werkbalken met knoppen voor de de bediening van het programma, zoals keuze van de database, de portefeuille, invoer van transacties etc.:
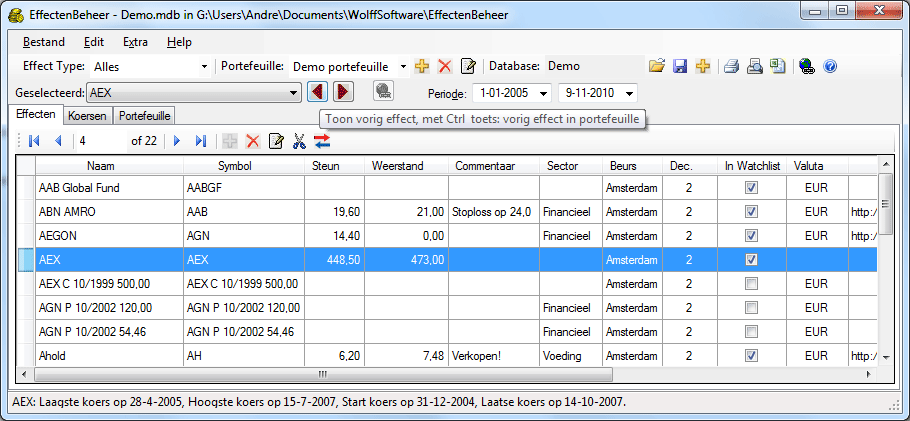
Beweeg de muis over de werkbalk onder het menu zodat U via de gele hint's kan zien wat de knoppen en velden betekenen. De knoppen op een werkbalk zijn alleen goed te zien als U er met de muis overheen beweegt. Boven bijna alle tabellen staat ook een werkbalk waarmee U acties kan uitvoeren die de inhoud van de tabel kan wijzigen.
Op de werkbalken staan 2 soorten knoppen: knoppen met een grafische voorstelling en knoppen met alleen tekst. De grafische voorstelling op een knop geeft aan wat er gaat gebeuren als U op die knop klikt. De tekst op knoppen geeft aan wat de huidige toestand is van de functie die U kan uitvoeren met de knop. Als U op een tekst knop klikt dan wijzigt de toestand en ziet U een nieuwe tekst die de nieuwe toestand weergeeft.
Knoppen voor hetzelfde type functies die U op meerdere plaatsen staan zijn:
Voor de functie 'Nieuw' of 'Voeg toe'. In de figuur boven ziet U deze knop geheel bovenaan naast de gekozen portefeuille. Klikt U daarop dan krijgt U een venster te zien waar U de naam van een nieuwe portefeuille kan ingeven. U ziet deze knop boven ook nog staan op het tabblad Effecten. Klikt U daar op die knop dan krijgt U een venster te zien waar U een nieuw effect kan definiëren.
Voor de functie 'Verwijder'. In de figuur boven kunt U er de geselecteerde portefeuille ('Demo portefeuille') mee verwijderen en een het geselecteerde (4de) effect: 'AEX'.
 Voor de functie 'Edit' of 'Wijzig'. U kunt er het geselecteerde onderdeel ook mee bekijken.
Voor de functie 'Edit' of 'Wijzig'. U kunt er het geselecteerde onderdeel ook mee bekijken.
 Voor de functie 'Open'. Hierboven wordt dit gebruikt voor het openen van een andere database.
Voor de functie 'Open'. Hierboven wordt dit gebruikt voor het openen van een andere database.
 Voor de functie 'Save', 'Bewaar' of 'Sla op'. Hierboven wordt dit gebruikt voor het opslaan van de geopende database onder een nieuwe naam.
Voor de functie 'Save', 'Bewaar' of 'Sla op'. Hierboven wordt dit gebruikt voor het opslaan van de geopende database onder een nieuwe naam.
Als U een database lang in gebruik heeft en U vaak koersen, transakties etc, verwijderd heeft, dan bevat Uw database veel lege ruimtes. U kunt die ruimtes verwijderen door de functie 'Comprimeer database ...' in het Bestand menu uit te voeren, waardoor de database weer kleiner en dus sneller wordt.
De 4 blauwe pijltjes in de werkbalk direct boven de tabel in bovenstaande figuur zult U ook meer zien. De betekenis is (v.l.n.r.): Ga naar de eerste regel, ga naar de volgende regel, ga naar de vorige regel en ga naar de laatste regel. U kunt de betreffende actie ook direct uitvoeren door in de betreffende regel te klikken. De geselecteerde regel heeft in bovenstaande figuur de kleur blauw gekregen.
U kunt altijd achter de betekenis van een knop, invoerveld of selectie lijst komen door de muis erboven te laten zweven: er verschijnt dan een geel venstertje waarin een beschrijving van de functie staat. In bovenstaande figuur ziet U in zo een venster de tekst 'Toon volgend effect, met Ctrl ...'. De muis was in dit geval boven de rechter bruine pijl gehouden. Voor invoervelden op dialoogvensters (b.v. voor het wijzigen van een effect of in het Opties venster) moet U de muis boven de verklarende tekst vóór het invulvenster laten zweven.
Het Effecten tabblad geeft een overzicht van alle effecten in de geselecteerde database. U ziet op het tabblad boven het overzicht knoppen voor het uitvoeren van functies die U ook op andere plaatsen zult tegenkomen.
Het tabblad voor de koersen is weer onderverdeeld in 4 nieuwe tabbladen: Een tabblad om de slotkoersen in een tabel te laten zien, een tabblad om ze in een grafiek te laten zien, een watchlist tabblad, een tabblad voor het importeren van de koersen uit een file.
Het tabblad van de portefeuille is is onderverdeeld in drie tabbladen, een voor de rendementen, een voor de transacties en een voor de verdeling over de gedefinieerde sectoren.
De meeste gegevens die de gebruiker intypt worden na afloop bewaard in
de database of in de configuratie file user.config, dus die hoeven maar eenmaal ingetypt te
worden.
Boven de tabbladen staan 3 selectielijsten (combo boxen) voor gemeenschappelijk functies:
Een 'Effect type' selectielijst, waarin gekozen wordt welke groep effecten beheerd gaat worden: Alles, Aandelen, Beleggingsfondsen, Obligaties, Opties, Indices of Valuta.
Een 'Geselecteerd' selectielijst,
waarmee gekozen wordt welk effect binnen de gekozen groep bekeken of
gewijzigd moet worden. Als U op een rij in een tabel klikt, zal de inhoud van deze selectie lijst meestal wijzigen in het effect dat in de rij getoond wordt.
U kunt ook met de bruine pijltjes een vorig of volgend effect uit de lijst selecteren. U kunt dat ook met de PageUp en PageDown toets doen. Doet U dat terwijl U de Shift toets ingedrukt houdt, dan worden alleen effecten gekozen die in de portefeuille aanwezig zijn.
U
kunt de koers van het geselecteerde effect op Internet bekijken
als U voor het betreffende effect een website heeft opgegeven. Klik
daarvoor op de knop ![]() naast het geselecteerde effect. U krijgt dan een nieuw venster te zien met de door U geselecteerde website in Uw standaard Internet Browser.
naast het geselecteerde effect. U krijgt dan een nieuw venster te zien met de door U geselecteerde website in Uw standaard Internet Browser.
Een 'Portefeuille' selectielijst waarmee U een andere portefeuille in de database kan kiezen (indien er meer dan 1 portefeuille gedefinieerd is).
U kunt een nieuwe portefeuille toevoegen door
op naast de portefeuille naam te klikken. U kunt de gehele
portefeuille verwijderen door op
te
klikken. Bedenk wel dat dan eerst alle transacties in
de portefeuille verwijderd worden! U kunt de huidige portefeuille naam wijzigen door op
 te klikken.
te klikken.
U opent een andere database met de  knop naast de huidige database naam. U krijgt dan een een standaard File Open dialoog
venster te zien waar U de map en de database die U wil openen kunt
selecteren. U kunt dan een MS Access database kiezen die met dit
programma gemaakt is of U kunt de standaard Davi-Effect database met de
naam Effect.dat selecteren.
knop naast de huidige database naam. U krijgt dan een een standaard File Open dialoog
venster te zien waar U de map en de database die U wil openen kunt
selecteren. U kunt dan een MS Access database kiezen die met dit
programma gemaakt is of U kunt de standaard Davi-Effect database met de
naam Effect.dat selecteren.
Met de knop  kunt U de
huidige database opslaan onder een nieuwe naam. U kunt dit dus gebruiken
om een back-up van Uw database te maken. De oude database wordt gesloten
en de nieuwe database wordt geopend, u werkt dus verder met de kopie. Het '~' teken mag niet gebruikt worden in de naam van een nieuwe
database of in de naam van een kopie, omdat dat teken gebruikt wordt in
de filenamen van automatische back-ups.
kunt U de
huidige database opslaan onder een nieuwe naam. U kunt dit dus gebruiken
om een back-up van Uw database te maken. De oude database wordt gesloten
en de nieuwe database wordt geopend, u werkt dus verder met de kopie. Het '~' teken mag niet gebruikt worden in de naam van een nieuwe
database of in de naam van een kopie, omdat dat teken gebruikt wordt in
de filenamen van automatische back-ups.
Door op te klikken kunt U
een nieuwe lege database aanmaken. In deze database zijn de
belangrijkste aandelen van de Amsterdamse effectenbeurs reeds, zonder
koersen, opgenomen. U kunt desgewenst de effecten waar U, ook in de
toekomst, geen belangstelling voor heeft, verwijderen om zo de database klein te houden. Nog beter is het om eerst effecten, waar U
wel belangstelling voor heeft maar niet aanwezig zijn, toe te voegen
door de naam te wijzigen van effecten waar U geen belangstelling voor
heeft en pas daarna de overige effecten te verwijderen. Nadat U zo Uw
effecten pakket heeft samengesteld, kunt U de koersen toevoegen via het Import File tabblad.
Bovenin rechts ziet U de knoppen voor de print functies: 
![]()
![]() 'Print direct', 'Print preview' en 'Print to excel CSV-file'. De gegevens die op dat moment in een tabblad getoond worden, zullen geprint worden. Met de Print preview knop kunt U voor een grafiek de marges instellen. Met de 'Print to excel CSV-file' knop kunt een Comma Separated Text file maken die U in
Excel kan importeren, zie hieronder.
'Print direct', 'Print preview' en 'Print to excel CSV-file'. De gegevens die op dat moment in een tabblad getoond worden, zullen geprint worden. Met de Print preview knop kunt U voor een grafiek de marges instellen. Met de 'Print to excel CSV-file' knop kunt een Comma Separated Text file maken die U in
Excel kan importeren, zie hieronder.
Geheel rechts bovenin ziet U de 'Help' knop waarmee deze help file zichtbaar gemaakt wordt in een nieuw help venster. Drukt U tegelijk de Ctrl toets in, dan toont het systeem de Help index. Door op de F1 toets te drukken krijgt U hulp voor het huidige tabblad of voor de gemeenschappelijke knop die op dat moment de focus heeft.
In twee datum velden kunt U de begin datum en de eind datum van de tijdsperiode waarover de berekeningen gedaan worden instellen. Dit kan op de volgende wijzen gedaan worden:
Door op de dag, maand of jaar code in het tekstvak te klikken en de nieuwe informatie daarna via het toetsenbord in te voeren.
Door op het pijltje aan de rechterkant van het tekstvak te klikken, waarna een kalender getoond wordt. U klikt dan op de dag van de betreffende maand, of als U een andere maand wil selecteren klikt U op de pijltjes links of rechts bovenin de kalender.
Door met de rechter muisknop in het tekstvak te klikken krijgt U een contextgevoelig snelmenu te zien waar U kan kiezen uit een periode van 1 week, 4 weken, 12 weken, 1 jaar, 3 jaar, 5 jaar of de datum met 1, 3 of 5 jaar te verlagen, of de datum van vandaag of 1 januari te kiezen.
Heeft U gegevens of resultaten in een Comma Separated Values file (CSV-file) gezet, dan kunt U die in Excel importeren. Met de Excel 2000 versie kan dat op een van de twee volgende manieren:
U moet de gegevens van een effect altijd eerst invoeren voordat U er koersen voor kan importeren of en er transacties mee kan doen. Het tabblad Effecten wordt gebruikt voor het beheren van de mogelijke effecten:
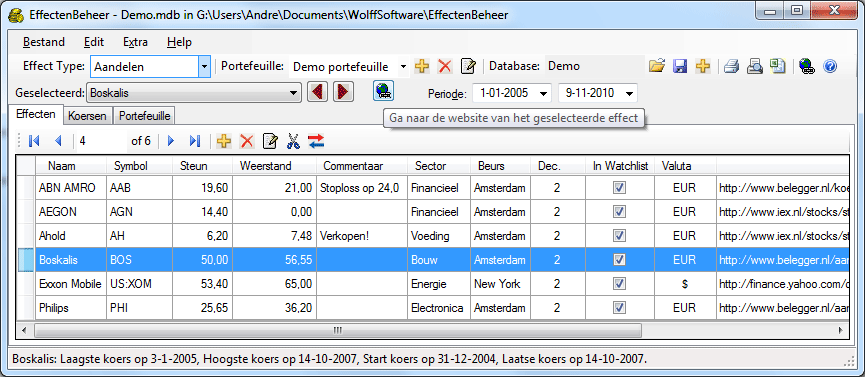
U ziet hier een tabel met de aanwezige effecten van het type dat aangegeven is in de selectielijst 'Effect type'. Boven de tabel staat de werkbalk waarmee U acties kan uitvoeren op de getoonde effecten. Beweeg de muis over deze werkbalk zodat U via de gele hint's kan zien wat de knoppen en velden betekenen.
U kunt door de tabel scrollen door op een van de 4 pijlen te klikken die onder de tabel staat.
Om een nieuwe effect toe te voegen klikt U op . U kunt geen nieuw effect selecteren als U als type 'Alles' gekozen heeft: wijzig dit dan in het type effect dat U wil toevoegen.
Als U een effect wil wijzigen of verwijderen selecteert U
eerst het gewenste effect in de selectielijst bovenin of klik U op het
betreffende effect in de tabel. Daarna klik U op de knop  of
of
.
Als U een effect verwijdert, vraagt het programma eerst of U dat echt wel wil en als het antwoord OK is dan worden ook automatisch de koersen van dit effect verwijderd. Als er transacties van dat effect in een portefeuille zitten, dan wordt er ook gevraagd of die transacties verwijderd moeten worden.
Als de waarde van een aandeel of beleggingsfonds via een splitsing (of samenvoeging) gewijzigd wordt, kunt U de koersen en aantallen in transacties bijwerken door op de knop met de schaar afbeelding te klikken. Het programma vraagt dan in een dialoogvenster naar de datum van de splitsing en het aantal effecten/participaties voor en na de splitsing. Daarna worden alle koersen voor de splitsingsdatum gedeeld door de factor: aantal effecten na de splitsing / aantal effecten voor de splitsing. De aantallen van dat effect in transacties voor de splitsingsdatum worden vermenigvuldigd met die factor. Dit kan ook gebruikt worden als een beleggingsfonds omgeruild wordt voor een ander soortgelijk beleggingsfonds, zoals gebeurde bij het samengaan van ABN AMRO met Fortis. De trendlijnen en de steun en weerstand waarden worden niet automatisch aangepast, dat moet U moet U zelf doen.
Na een aandelen splitsing wordt er automatisch een transactie van het type 'Verkoop' gemaakt, waarin de splitsingsdatum staat en de waarde van de mogelijke rest fractie, zodat het totaal aantal aandelen na de splitsing weer een geheel getal is (soms met afronding). Als beschrijving wordt er de tekst "Aandelen splitsing 1:2" ingezet, waarbij het laatste getal afhankelijk is van de ingegeven aantallen voor en na de splitsing. U ziet nu dat de aantallen voor de splitsing mogelijk gebroken getallen zijn geworden. Bij een normale splitsing van bijvoorbeeld 1 naar 2 aandelen blijven dat gehele getallen, maar bij kunstmatige splitsingen zoals we in april 2014 bij AHOLD zagen (13:12), zien we fracties. U kunt deze automatisch transactie ook wijzigen of verwijderen, maar daardoor wordt de splitsing niet ongedaan! U moet echter niet het woord "splitsing" uit de beschrijving halen!
Als U op de rechter knop met de rode en blauwe pijl klikt, zal de Effecten.txt file voor alle effecten, dus niet alleen voor het geselecteerde effect type, in de werkmap waar de huidige database zich bevindt. Die file moet in het EffectenBeheer programma geselecteerd worden en daarna meestal nog aangepast moeten worden via de edit functie, waarbij de eerste naam op een regel gelijk gemaakt wordt aan de naam van het betreffende effect op de website waar de koers opgehaald wordt.
Voordat er een splitsing plaats vind of iets verwijderd wordt, wordt er automatisch een back-up gemaakt. Indien U b.v. op 19 maart 2004 tijdens de eerste sessie met het programma een effect verwijderd uit MyDB.mdb wordt eerst een kopie gemaakt in dezelfde map met de naam: MyDB_20040319_1.mdb~. Er wordt ook eerst een back-up gemaakt als er een grote hoeveelheid koersen geïmporteerd wordt. Daarnaast worden de meest kritische handelingen en resultaten toegevoegd aan een log file met de naam EffectenBeheer.log in de programma map.
Bij het toevoegen of wijzigen van een effect laat het programma een nieuw dialoog venster zien, waarvan de inhoud afhankelijk is van het gekozen effect type:
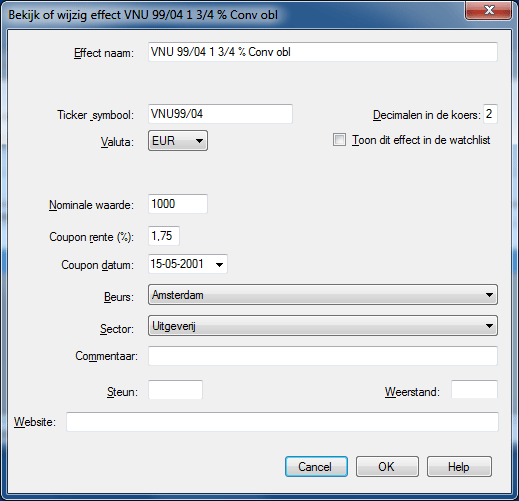
Vul de gevraagde vakken met de gewenste gegevens en klik op de OK knop om het effect te creëren of op de Cancel knop om de wijzigingen terug te draaien. Vink het vakje 'Toon dit effect in de watchlist' aan als U de koers van dit effect intensief wil volgen via het tabblad Koersen / watchlist.
U kunt het ticker symbool opvragen op internet, b.v. op de
Yahoo finance site of op de site waar U Uw effecten verhandelt. U bent overigens vrij om elk symbool te kiezen wat U wil zolang het niet door een ander effect gebruikt wordt. Er is een uitzondering:
Bij een valuta moet U het symbool gelijk maken aan het
valuta symbool, b.v. '$'.
De koersen van een valuta kunnen gebruikt worden om de waarde te berekenen van aandelen die niet in Euro's noteren. De koers van een effect in Euro's wordt berekend door de geïmporteerde koers te vermenigvuldigen met de betreffende valuta koers. Omdat echter aan de Amsterdamse effectenbeurs valuta koersen meestal alleen als Euro/XXX verhoudingen gegeven wordt (waarbij XXX de valuta naam is) is de conventie ingevoerd dat de geïmporteerde koers gedeeld wordt door de betreffende valuta koers als in de naam van de valuta een '/' teken voorkomt, b.v. 'Euro/Dollar'.
Het tabblad voor de koersen is weer onderverdeeld in 4 nieuwe tabbladen: Slotkoersen, Grafiek, Watchlist en Import file.
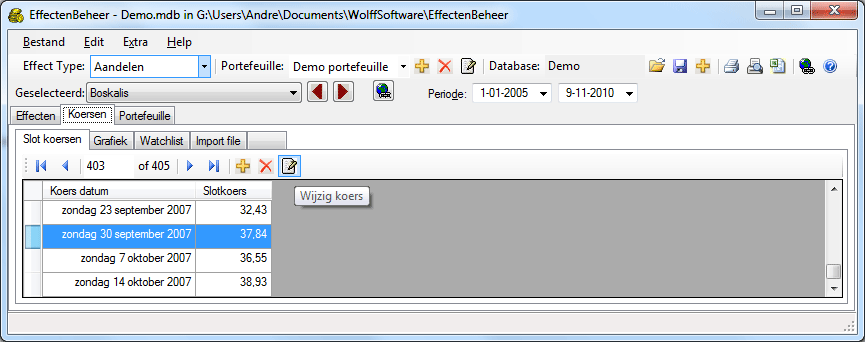
U ziet hier een tabel met de koersen van het effect dat gekozen is in de selectielijst 'Geselecteerd'. Boven de tabel staat de werkbalk waarmee U acties kan uitvoeren op de getoonde koersen. Beweeg de muis over deze werkbalk zodat U via de gele hint's kan zien wat de knoppen en velden betekenen.
U kunt weer door de tabel scrollen door op een van de 4 pijlen te klikken links in de werkbalk.
Om een nieuwe slotkoers toe te voegen klikt U op .
Als U een slotkoers of koersdatum wil wijzigen dan selecteert U
eerst het de betreffende koersregel. Daarna klik U op de knop  .
.
Als U een slotkoers wijzigt of toevoegt, dan toont het programma een dialoog venster waar U de gewenste gegevens kan invullen:
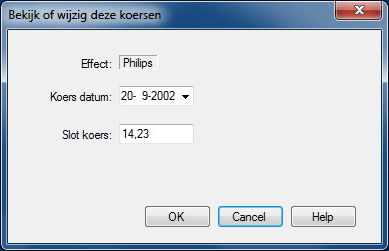
De initiële datum komt overeen met de rij die U in de koerstabel geselecteerd heeft, maar U kunt die datum wijzigen. Wijzig de datum en/of de koers en klik op de OK toets om de nieuwe koers gegevens op te slaan.
Als U een koers wil verwijderen, dan selecteert U
eerst het de betreffende koersregel. Daarna klik U op de knop . Het is ook mogelijk om één of meerdere
koersen selectief uit de tabel te verwijderen. Klik daarvoor met de Ctrl
toets ingedrukt op elke koers die U wil verwijderen voordat U op de
klikt. Als U alle koersen wil verwijderen, selecteer dan eerst alle koersen door in de tabel te klikken en daarna de toetsen combinatie Ctrl+A in te typen. U kunt ook alle koersen selecteren door boven in de tabel in de linker cel naast 'Koers datum' tekst te klikken. Daarna klikt U weer op
.
Ook bij deze verwijder actie wordt vooraf een automatische back-up van de database gemaakt.
Klikt U op het tabblad 'Grafiek', dan laat het programma de koersen van een geselecteerd effect in een grafiek zien::
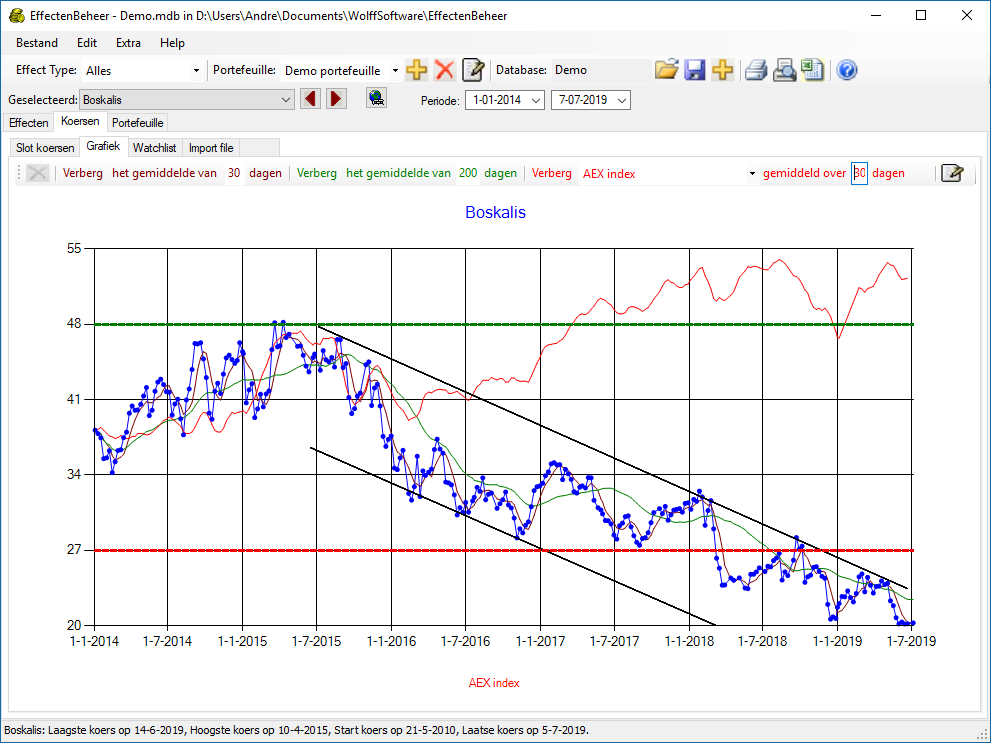
Boven de grafiek ziet U een werkbalk waarmee U te te tonen informatie naar Uw wens kan aanpassen. Beweeg de muis over deze balk zodat U via de gele hint's kan zien wat de knoppen en velden betekenen. De knoppen zijn alleen te zien als U er met de muis overheen beweegt.
De koersen van het gekozen effect worden in de blauwe grafiek getoond. Het is ook mogelijk om de koersen met een referentie in de vorm van een ander effect of index in dezelfde periode te vergelijken. Kies dat referentie effect met de selectielijst waar U in de figuur hierboven in het rood AEX ziet staan. Staat er voor de selectie lijst 'Toon', dan wordt het referentie effect direct in het rood weergegeven. Staat er voor de selectielijst 'Verberg', klik daar dan daarop: de tekst verandert in 'Toon' en de koersen van het referentie effect verschijnen in de grafiek. De resultaten worden gemiddeld over een periode die U kunt opgeven is in de tekstbox achter 'gemiddeld over', geheel rechts.
Achter de tekst 'dagen' bevindt zich nog een knopje voor de RS (Relatieve Sterkte). Ziet U daar niet staan 'als RS' dan worden de koersen van het referentie effect in het rood getoond, waarbij de referentie koersen genormaliseerd worden zodat de twee grafieken in hetzelfde punt beginnen. Ziet U daar wel 'als RS' staan, dan worden de koersen van het gekozen effect gedeeld door de overeenkomstige referentie koersen. Het geheel wordt vermenigvuldigd met een factor zo dat de twee grafieken in hetzelfde punt beginnen. Alleen de hellingshoek van de rode referentie lijn is van belang: loopt die lijn omhoog dan presteert het gekozen aandeel beter dan de referentie en loopt de lijn omlaag dan doet het gekozen aandeel het slechter. Voor meer details kijk in een cursus technische analyse. U kunt wisselen door op het knopje achter de tekst 'dagen' te klikken.
U kunt 2 grafieken van het lopende gemiddelde tonen. Het eerste korte termijn gemiddelde wordt met de bruine tekst velden geselecteerd. Als U in het bruin de tekst 'Toon' ziet, zal in een bruine grafiek dit gemiddelde van de koers getoond worden. Klikt U op 'Toon' dan wijzigt de tekst in 'Verberg' en verdwijnt het gemiddelde. U kunt de periode waarover dit voortschrijdend gemiddelde berekend wordt wijzigen door de waarde in het invulvak voor de tekst 'dagen' te wijzigen. Op gelijke wijze bedient U de groene grafiek voor het lange termijn voortschrijdend gemiddelde. Deze grafieken worden gebruikt om koop en verkoop punten aan te geven. De TA-specialist Tostrams zegt hierover:
Het 200-daags voortschrijdend gemiddelde, ook wel de 200-dagenlijn of MA-200 genoemd, helpt doorgaans prima bij het vaststellen van de conditie van een aandeel of index. Hierbij kijken we altijd of de koers onder of boven de 200-dagenlijn beweegt en beoordelen we de richting van de 200-dagenlijn. Belangrijkste waarnemingen hierbij zijn:
Voor meer details moet U een document over Technische Analyse raadplegen.
U kunt trendlijnen in de grafiek tekenen, wijzigen of verwijderen. U maakt een nieuwe trendlijn door de linker muisknop in in de grafiek, waar de lijn moet beginnen, in te drukken. Houd de linker muisknop ingedrukt tot U het gewenste eindpunt van de trendlijn bereikt heeft en laat daar de muisknop weer los. U kunt maximaal 10 lijnen in een grafiek tekenen, dus verwijder eerst een oude
U kunt ook een bestaande lijn wijzigen. Ga daarvoor met de muis naar
het begin of het einde van de lijn die gewijzigd moet worden. Als de
muis aanwijzer veranderd is in
 dan drukt U de linker muisknop in
en sleept het begin- of eindpunt naar de gewenste nieuwe positie, waar U
de muisknop weer los laat.
dan drukt U de linker muisknop in
en sleept het begin- of eindpunt naar de gewenste nieuwe positie, waar U
de muisknop weer los laat.
Om een lijn te verwijderen, gaat u met de muis naar het midden van de te
verwijderen lijn. Als de muis aanwijzer veranderd is in
 dan klikt U daar met de linker muisknop.
De geselecteerde lijn wordt dan blauw. Klik daarna met de linker
muisknop op
dan klikt U daar met de linker muisknop.
De geselecteerde lijn wordt dan blauw. Klik daarna met de linker
muisknop op geheel links op de werkbalk boven de grafiek of druk op de Delete toets op het toetsenbord om de lijn te
verwijderen. Als U dat doet met de Shift toets ingedrukt, dan
worden alle lijnen in de grafiek verwijderd.
De steun- en weerstand lijnen die bijvoorbeeld in de watchlist ingevoerd zijn, worden als dikke rode en groene horizontale lijn getoond. Met de knop 'Edit Steun / Weerstand Commentaar' rechts aan het einde van de werkbalk kunt U deze niveaus aanpassen, geheel verwijderen of als nieuw inbrengen.
Als er geen referentie effect getoond wordt, dan wordt het commentaar, dat mogelijk voor dit aandeel opgeslagen is, getoond onder de grafiek.
U kunt een deel van de grafiek uitvergroten door met de rechter muisknop zoomen te selecteren via het pop-up menu en daarna met de linker muisknop van linksboven tot rechtsonder over het gewenste gebied te slepen en rechts onder los te laten. U krijgt de oorspronkelijke grafiek weer terug door op de spatiebalk van het toetenbord de klikken of via het rechter muisknop menu, waar U ook weer kan aangeven dat U de linker muisknop weer gaat gebruiken voor het tekenen of verwijderen van trendlijnen.
Als U de muis aanwijzer in de grafiek beweegt, worden de coördinaten, de koers en de datum van die koers, onder de grafiek in het status paneel onder de grafiek getoond. Als U de muis aanwijzer over een blauw bolletje schuift, dan ziet U de slotkoers en de bijbehorende datum in een klein venster bij de aanwijzer.
U kunt de koers ook op Internet bekijken als U voor het betreffende fonds een website heeft opgegeven. Klik daarvoor op de knop Website knop bovenin naast de selectielijst waar de naam van het getoonde effect staat..
Op het tabblad Watchlist kunt U de koersen wat gedetailleerder volgen:
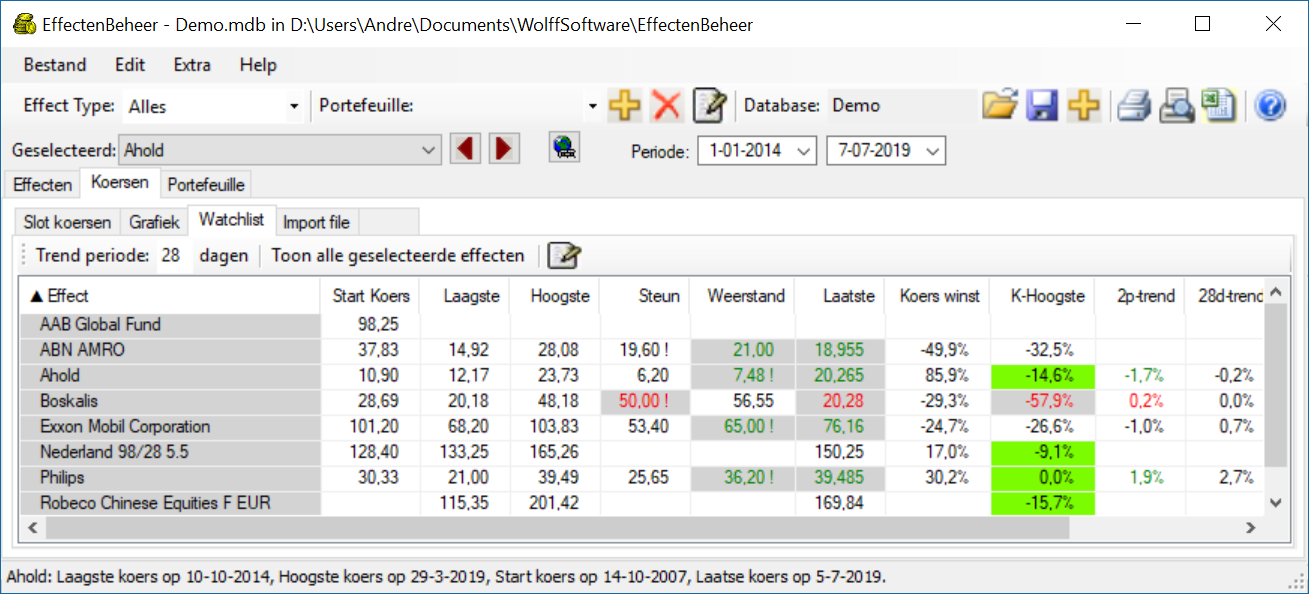
Een effect wordt zichtbaar gemaakt in deze tabel als het vakje 'Toon dit effect in de watchlist' aangevinkt is bij de eigenschappen van het effect. Boven de tabel staat de werkbalk waarmee U acties kan uitvoeren in de watchlist. Beweeg de muis over deze werkbalk zodat U via de gele hint's kan zien wat de knoppen en velden betekenen
Als U in de werkbalk de tekst 'Toon alleen geselecteerde effecten uit de portefeuille' ziet dan worden de effecten die momenteel niet in de portefeuille zitten weggelaten. Klik op die tekst om alle geselecteerde effecten te zien, de tekst wijzigt dan in 'Toon alle geselecteerde effecten'.
Klik op  geheel rechts in de werkbalk om commentaar aan een effect toe te voegen en/of steun en weerstand niveaus voor het geselecteerde effect in te voeren. U kunt deze gegevens ook wijzigen via die knop. Het volgende venster verschijnt:
geheel rechts in de werkbalk om commentaar aan een effect toe te voegen en/of steun en weerstand niveaus voor het geselecteerde effect in te voeren. U kunt deze gegevens ook wijzigen via die knop. Het volgende venster verschijnt:
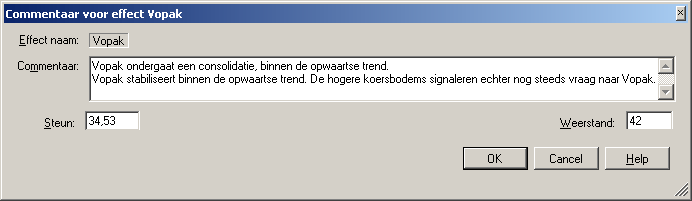
Commentaar kan desgewenst uit meerder regels bestaan. U kunt met de toetsen combinatie Ctrl+Enter een Carriage Return / Line Feed invoegen. U kunt dit venster groter of kleiner maken om de tekst beter leesbaar te maken. Het wordt echter aanbevolen om het commentaar uit maximaal 2 regels te laten bestaan, anders wordt het commentaar niet geprint en de statusregel wordt dan erg hoog als het commentaar daar getoond wordt.
Als een steun of weerstand niet meer van toepassing is kunt U de waarde verwijderen door het veld leeg te maken of koers 0 in te voeren. U kunt de steun en weerstand niveaus op het internet vinden b.v. Tostramssite of op TA.nl of deze niveaus zelf inschatten via de grafiek van de koersen van een geselecteerd effect.
In de eerste kolom van de watchlist tabel staat de naam van het effect. Daarnaast staat de koers van het effect aan het begin van de geselecteerde periode. In de volgende twee kolommen staan respectievelijk de laagste en de hoogste koers in de betreffende periode.
In de kolom 'Steun' staat, indien dat ingevoerd is voor het
betreffende effect, het steun niveau van de koers. In de volgende kolom
staat eventueel een weerstand niveau voor het betreffende effect. Deze
niveaus worden ook in de grafiek van het betreffende effect getoond.
Naast de 'Weerstand' kolom staat de kolom waarin de laatste bekende koers staat in de gekozen periode. Zowel in de watchlist als in de rendementen overzicht wordt deze laatste koers van een effect gekleurd weergegeven als deze laatste koers onder het steunniveau gekomen is (rood) of boven het weerstandsniveau geklommen is (groen).
De kolom met de kop 'Koers winst' geeft het procentuele koerswinst in de gekozen periode weer, dat is 100x((Koers op de einddatum - Koers voor de Startdatum) / Koers voor de Startdatum.
De kolom met de kop 'K-Hoogste' geeft aan hoever de laatste koers onder de top gezakt is. De kolom toont de waarde 100x((Hoogste koers - Laatste koers) / Hoogste koers.
In de kolom '2p-trend' staat de procentuele koerstoename per week
gebaseerd op de laatste 2 koersen van de gekozen periode.
Dat is 100x((Laatste koers - Voorlaatste koers) / (( Laatste
koers)*(Tijdsverschil tussen deze 2 koersen in weken))
In de voorlaatste kolom 'xxd-trend' staat de procentuele koerstoename per week gebaseerd op de laatste koersen in de trend periode die links in de werkbalk ingegeven is (xx in de kolom tekst wordt vervangen door de waarde die daar gegeven is). Deze trend waarde wordt berekend door via lineaire regressie de beste rechte lijn door de gekozen punten te berekenen.
In de laatste kolom staat eventueel ingevoerd commentaar, b.v. limieten van geplaatste orders, ex-dividend data, tips etc.
Via kleuren worden bijzondere situaties aangegeven:
Een waarde in de '2p-trend' kolom is rood als de trend < -0,2 %/week is en groen als de waarde > 0,2 %/week is.
Een waarde in de 'xxd-trend' kolom is rood als de trend < -0,1 %/week is en groen als de waarde > 0,1 %/week is.
Als de '2p-trend' rood is en de 'Trend' is ook rood, dan is de effect naam ook rood. Als de '2p-trend' groen is en de 'xxd-trend' is ook groen, dan is de effect naam ook groen. In de overige gevallen wordt de effect naam met zwarte letters in een grijze achtergrond aangegeven.
De 'K-Hoogste' cel wordt grijs gekleurd als deze waarde onder de -15% zakt. Staat de waarde boven de -2% dan worden de cellen groen en tussen -2% en -15% is de achtergrond wit. Als U andere percentages wil toepassen, dan moet U dat in het opties scherm wijzigen.
Als de laatste koers boven de weerstand gekomen is, dan wordt de weerstand waarde groen tegen een grijze achtergrond en verschijnt er een uitroepteken achter de waarde.
Als de laatste koers onder het steun niveau gekomen is, dan wordt de steun waarde rood tegen een grijze achtergrond en verschijnt er een uitroepteken achter de waarde.
File 'Effecten.txt' bevat informatie voor het omzetten van een raw CSV-file naar een import CSV-file. Deze file moet voor elk opgehaald effect een regel met link informatie bevatten.
Stel U wilt het beleggingsfonds ABN AMRO GLOBAL Property fund volgen via de IEX watchlist. Op de IEX website wordt dit fond vermeld met de naam 'ABN AMRO Global Prop'. In Uw Effecten Beheer programma heeft U aan dit fonds de naam 'ABN AMRO GLOBAL Property fund' gegeven met als symbool (code): 'GPROP'. U moet dan de volgende regel in file Effecten.txt zetten:
abn amro global prop|ABN AMRO GLOBAL Property fund|GPROP
De eerste naam op zo een regel is de naam van het effect zoals die op de site staat gegeven. U hoeft geen kleine letters te gebruiken, maar als de file ingelezen wordt, dan worden automatisch de hoofdletters vervangen door kleine letters. Daarna volgt een '|' teken als scheidingsteken. Vervolgens komt de Effectnaam zoals die in 'EffectenBeheer' of 'Davi-Effect' gebruikt wordt. Daarna volgt weer een '|' teken als scheidingsteken. Tot slot volgt het ticker symbool zoals die gegeven is voor dat effect in 'EffectenBeheer' of 'Davi-Effect'.
Dit programma kan deze file aanmaken, zie hier, maar U kunt het ook zelf maken en onderhouden met de Kladblok editor. U kunt deze file bekijken en wijzigen via menu 'Extra' / 'Edit file Effecten.txt' of via het Opties scherm. U krijgt dan het volgende scherm te zien:
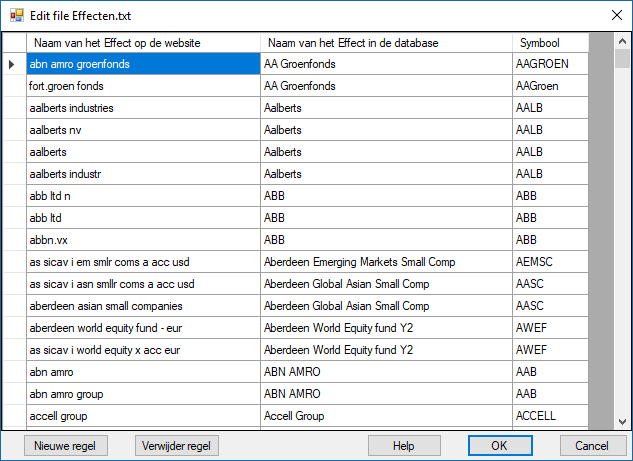
De '|' scheidingstekens zijn hier weggelaten; die voegt het programma toe als U de gewijzigde gegevens weer wegschrijft naar de file 'Effecten.txt' door op de OK knop te klikken.
U kunt de regels sorteren door in een van de drie kolom kop teksten te klikken. Als U de koers van een effect van 2 of meer websites importeert, dan zullen er 2 of meer regels van datzelfde effect aangemaakt moeten worden, omdat websites meestal verschillende namen gebruiken.
U kunt een regel verwijderen door in het grijze hokje links voor de betreffende regel te klikken en daarna op de knop 'Verwijder regel' te klikken. Een regel wordt ook verwijderd door de drie velden op een regel leeg te maken, bij het wegschrijven wordt die regel dan weggelaten.
Een nieuwe regel voegt U toe door op de knop 'Nieuwe regel' te klikken. De cursor gaat dan in een lege regel onderaan staan en U kunt dan de benodigde 3 velden invullen. Heeft U de 3 velden ingevuld dan kunt U weer op een van de kopteksten klikken om de boel te sorteren en de nieuwe regel op de gewenste plaats te zetten.
Een bestaande regel kunt u wijzigen door de cursor in het veld te zetten dat U wil wijzigen. U kunt dat het handigste doen door met de muis in het betreffende veld te klikken, maar U kunt ook via het toetsenbord naar het veld navigeren zoals U in Windows gewend bent via de Tab toets, de pijltjes toetsen, Pg Up en Pg Dn, Home en End. Heeft U het gewenste veld bereikt, dan typt U daar de nieuwe tekst.
Bent U klaar met het onderhoud, dan drukt U op de OK knop om de wijzigingen weg te schrijven, of op de Cancel knop als U niets gewijzigd heeft of de wijzigingen wil terugdraaien.
Het tabblad import file wordt gebruikt om slotkoersen uit files te importeren.
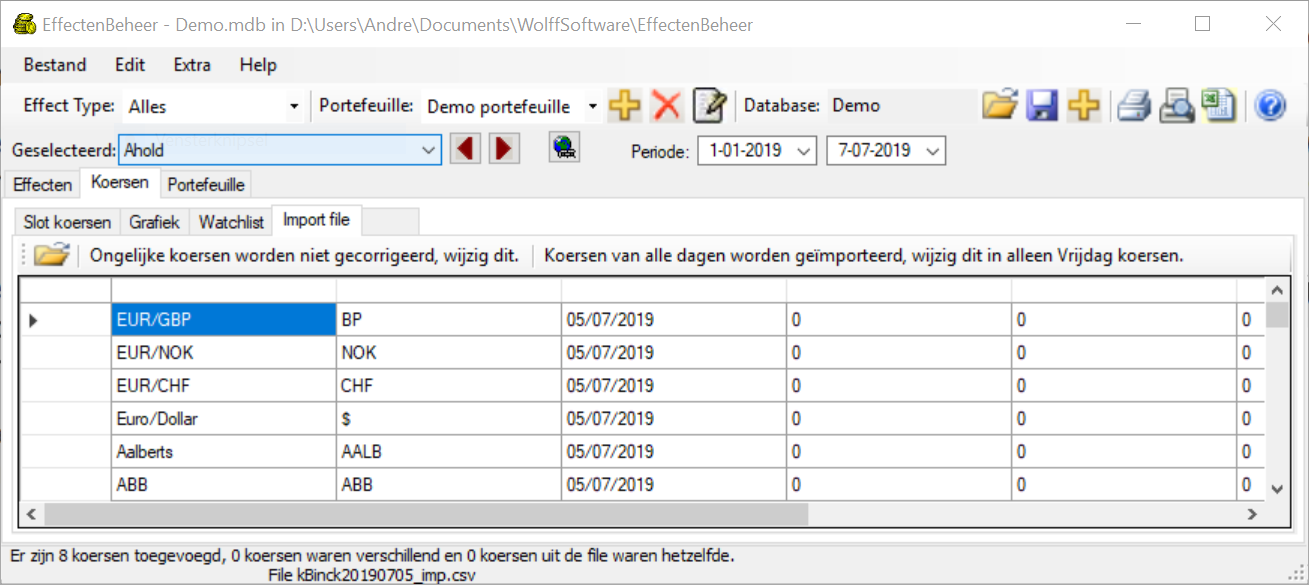
De tabel toont de gegevens in de geselecteerde import file. Boven de tabel staat de werkbalk waarmee de import gestuurd kan worden. Beweeg de muis over deze werkbalk zodat U via de gele hint's kan zien wat de knoppen en velden betekenen.
Open een koers file door links in de werkbalk op  te klikken. Het programma zal een standaard File
Open dialoog venster tonen waar U de map en de file die U wil openen
kunt selecteren. De inhoud van geopende file wordt daarna in de
tabel getoond en daarna in de database
gezet.
te klikken. Het programma zal een standaard File
Open dialoog venster tonen waar U de map en de file die U wil openen
kunt selecteren. De inhoud van geopende file wordt daarna in de
tabel getoond en daarna in de database
gezet.
Als er historische koersen van een enkel effect worden geïmporteerd, dan moet U dat effect vooraf bovenin selecteren in de selectielijst achter 'Geselecteerd:'. U moet ook het tijdsinterval waarvan U de koersen wil ophalen instellen achter 'Periode:'. Voordat de koersen dan in de database gezet worden, wordt er nog wel even gevraagd of het juiste effect geselecteerd is. Door beperkingen in de gebruikte Microsoft JET Database Engine software kunnen er maximaal ongeveer 680 koersen tegelijk geïmporteerd worden. Zijn het er meer dan volgt een foutmelding en moet U de ingestelde tijdsperiode verkleinen.
Het programma ondersteunt momenteel de volgende databronnen voor het importeren van koersen:
Dagelijkse koersen kunt U ophalen met het programma QuoteStocker. Zorg dat het output formaat als volgt is:
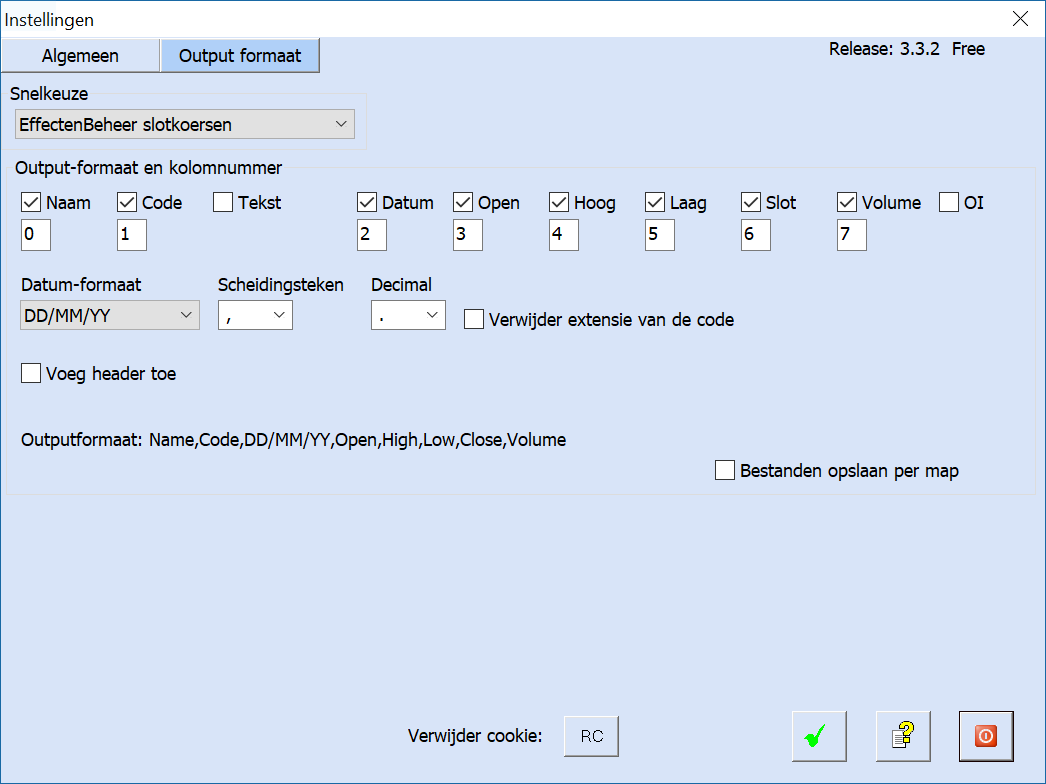
In versie 3.5.0 is dit de lijst 'EffectenBeheer slotkoersen'. Vink op de 'Algemeen' tab de check-box 'Alles in één bestand' aan en vink op de voorpagina de velden 'Laatste koersen' en 'Complete lijst' aan en kies Uw lijst. Klik daarna op de groene pijl knop om de koersen in een file, b.v. '2019-06-28 Amsterdam.csv' te zetten. Open die file zoals in punt 1 hierboven is aangegeven en selecteer in de selectielijst 'Bestandstypen' het type 'QuoteStocker slotkoersen (*.csv)'. Alleen koersen van effecten waarvan de naam in EffectenBeheer overeenkomt met de naam in het QuoteStocker programma worden geïmporteerd. Komt de naam niet overeen, dan ziet U een melding zoals bijvoorbeeld 'Add Value Fund N.V. staat niet in de effectenlijst. Stop met deze meldingen?'. U kunt echter de file Effecten.txt gebruiken om de QuoteStocker naam / symbool van het fonds te vertalen naar de naam / symbool die U in EffectenBeheer gebruikt.
Voor historische koersen moet het output formaat worden:
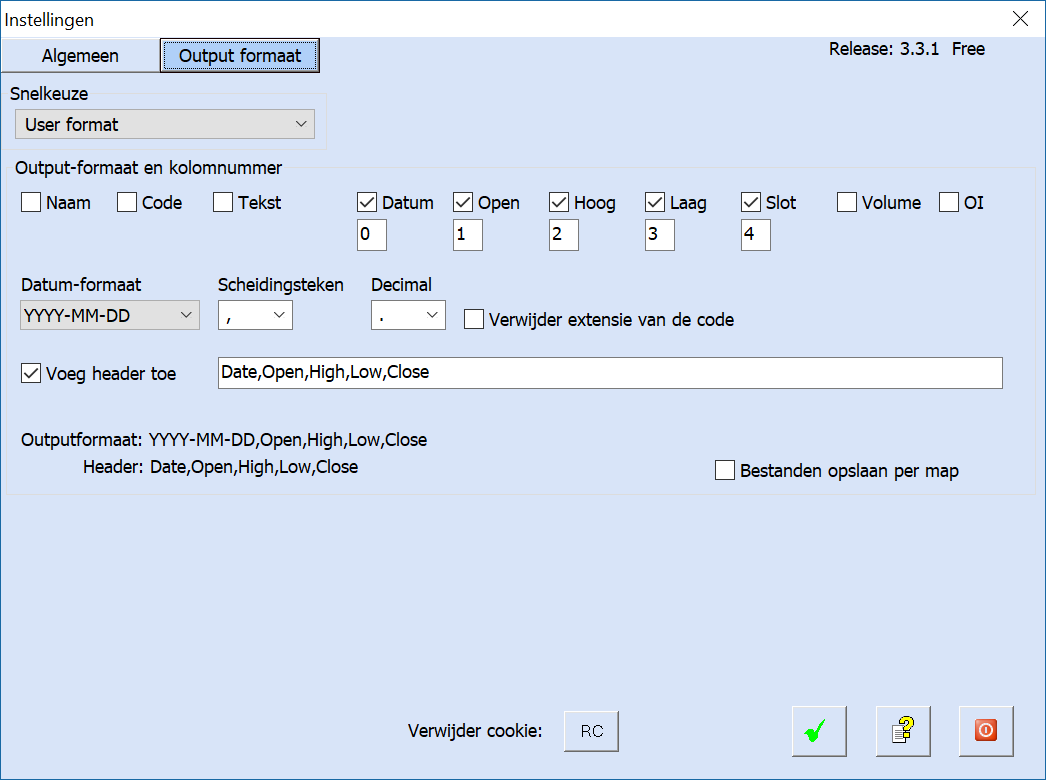
Vink op de 'Algemeen' tab de check-box 'Alles in één bestand' aan en vink op de voorpagina de velden 'Historische koersen' en 'Individueel fonds' aan en kies Uw fonds. Klik daarna op de groene pijl knop om de koersen in een file, b.v. 'AAPL - Apple.csv' te zetten. Open die file zoals in punt 1 hierboven is aangegeven en selecteer in de selectielijst 'Bestandstypen' het type
'Yahoo historie files (*.csv)'.
Er is in versie 3.5.0 een lijst 'EffectenBeheer Yahoo Historisch maar de inhoud van die lijst is incorrect.
De koersen van aandelen, valuta, beleggingsfondsen en ETF's kunnen opgehaald worden van de iEX website. U moet zich daar eerst registreren en een portefeuille aanmaken met effecten waarvan U de koersen wil volgen, hier is een voorbeeld:
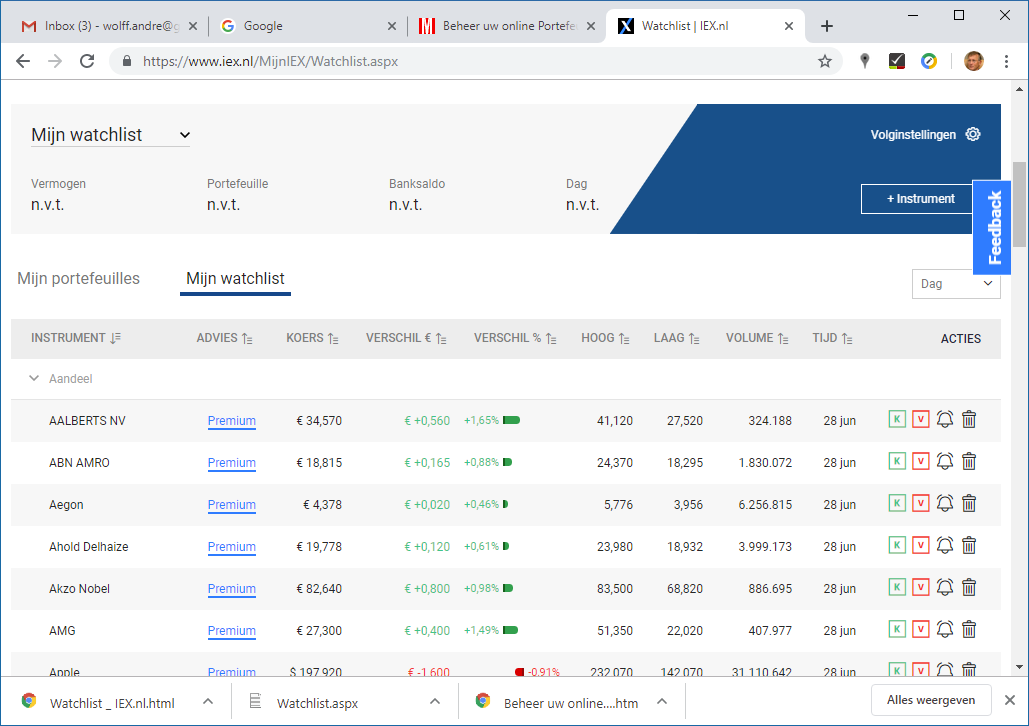
Klik met de rechter muis in dit window en click vervolgens op 'Opslaan als ...'. Selecteer vervolgens in de 'Opslaan als:' balk 'Webpagina, alleen HTML(*html;*.htm)', wijzig eventueel de naam van de file en klik op 'Opslaan'. Importeer daarna de slotkoersen zoals in punt 1 beschreven is. Selecteer als Bestandstype 'iEX watchlist (*.html;*.htm)' en selecteer daarna de zojuist gemaakte file en klik op 'Openen'. Alleen koersen van effecten waarvan de naam in EffectenBeheer overeenkomt met de naam op de Morningstar site worden geïmporteerd. Komt de naam niet overeen, dan ziet U een melding zoals bijvoorbeeld 'Add Value Fund N.V. staat niet in de effectenlijst. Stop met deze meldingen?'. U kunt echter de file Effecten.txt gebruiken om de site naam van het fonds te vertalen naar de naam die U in EffectenBeheer gebruikt.
Ga voor de Euronext fondsen met Uw internet bladerprogramma naar de website van EURONEXT. Zoek daar het effect dat U wil importeren en klik op de naam, b.v. 'BOSKALIS WESTMIN'. U komt op de pagina met de dag-grafiek voor het effect:
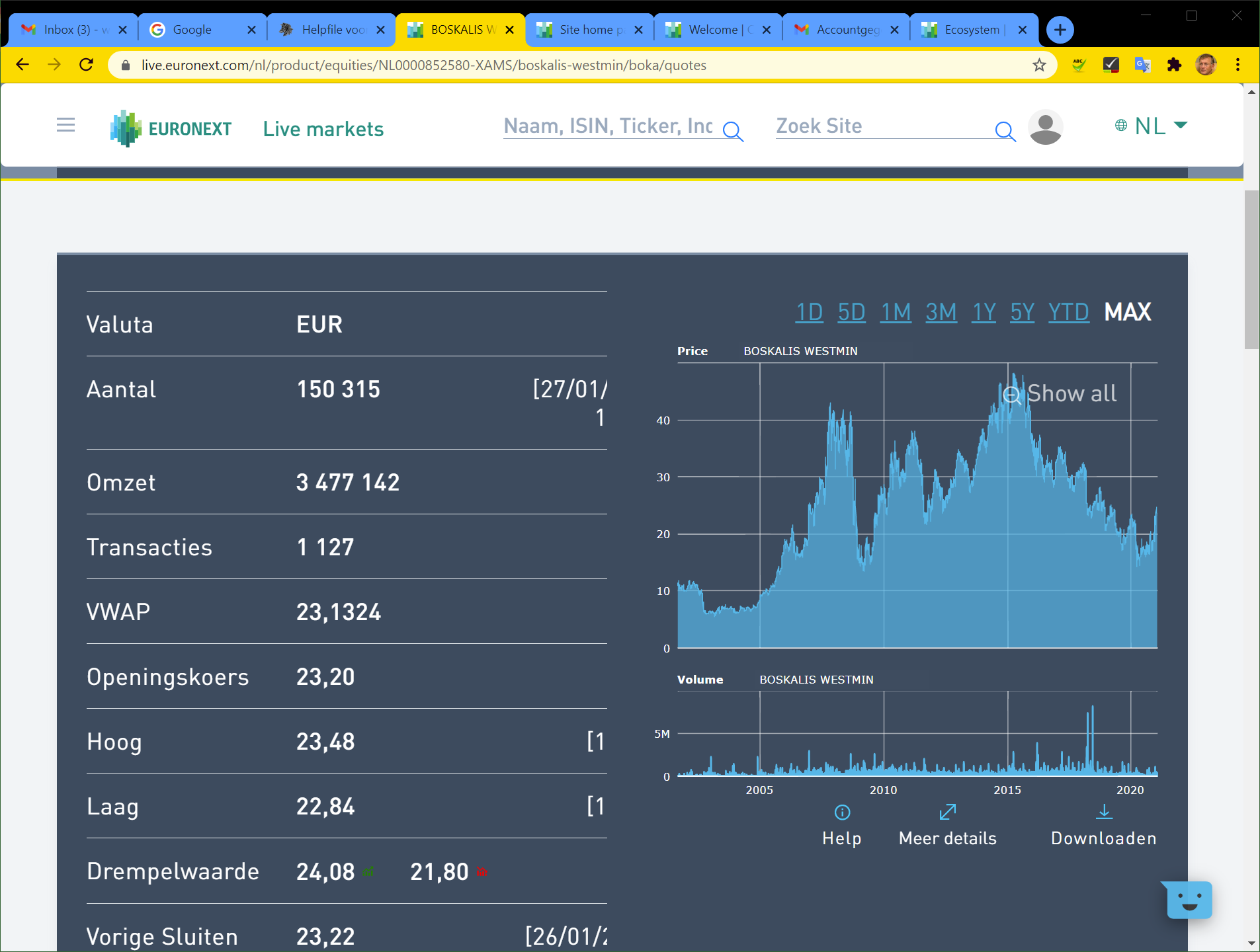
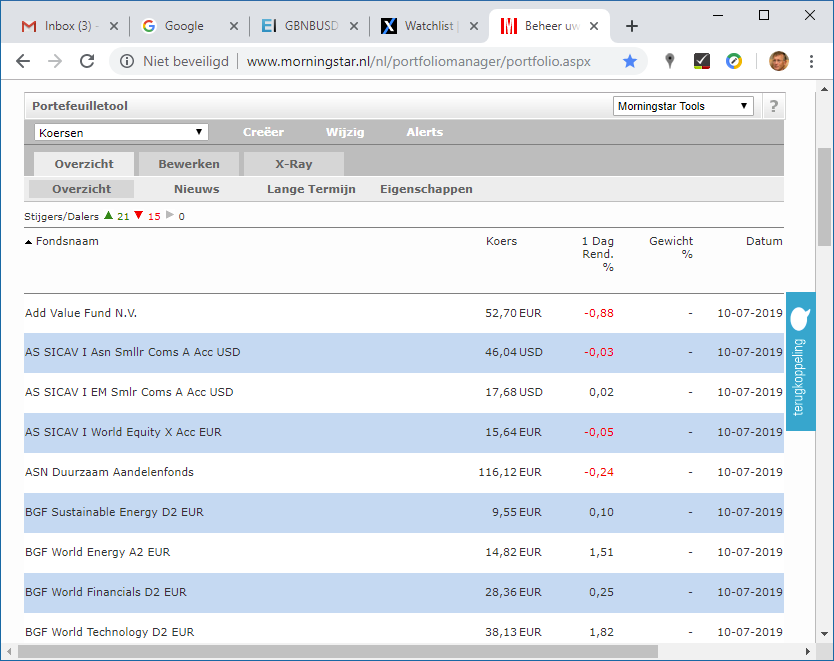
Klik met de rechter muis in dit window en click vervolgens op 'Opslaan als ...'. Selecteer vervolgens in de 'Opslaan als:' balk 'Webpagina, alleen HTML(*html;*.htm)', wijzig eventueel de naam van de file en klik op 'Opslaan'. Importeer daarna de slotkoersen zoals in punt 1 beschreven is. Selecteer als Bestandstype 'Morningstar watchlist (*.html)' en selecteer daarna de zojuist gemaakte file en klik op 'Openen'. Alleen koersen van effecten waarvan de naam in EffectenBeheer overeenkomt met de naam op de Morningstar site worden geïmporteerd. Komt de naam niet overeen, dan ziet U een melding zoals bijvoorbeeld 'Add Value Fund N.V. staat niet in de effectenlijst. Stop met deze meldingen?'. U kunt echter de file Effecten.txt gebruiken om de site naam van het fonds te vertalen naar de naam die U in EffectenBeheer gebruikt.
Historische koersen van aandelen aan de Amerikaanse beurzen, maar b.v. ook van de Duitse beurzen, kunnen opgevraagd worden via de Yahoo! Finance website. Zoek daar het ticker symbool van het effect en dubbel klik op dat symbool om de details pagina van dat effect te openen. U kunt het symbool zoeken door op de 'Symbol Lookup' link te klikken. Klik op de tab 'Historical data'. Vul op de nieuwe pagina de gewenste begin en einddatum in en klik op 'Apply'. Klik daarna op de link 'Download' onder 'Apply'. Save het Speadsheet via 'Bestand/Opslaan als..' als csv-file met de naam van het effect en importeer deze file zoals onder punt 2 is aangegeven als bestandstype 'Yahoo Koershistorie files (*.csv)'.
De layout hangt af van de View die U zelf kunt aanmaken, maar het download formaat is onafhankelijk van de opmaak die U kiest. Download de koersen door op de 'Export' link boven de lijst the klikken. In de eerste kolom ziet U de ticker symbolen van de aandelen. Het importeren van de koers van een aandeel is alleen mogelijk als het symbool dat U voor het betreffende aandeel in EffectenBeheer gebruikt, gelijk is aan het symbool dat U voor het aandeel in deze lijst ziet. Importeer de koersen zoals in punt 1 beschreven is. Selecteer als Bestandstype 'Yahoo portfolio (*.csv)' en selecteer daarna de zojuist gedownloade file en klik op 'Openen'.
Historische koersen kunnen ook uit een andere effecten database opgehaald worden. Kies eerst het effect dat U wil importeren via de selectielijst bovenin achter 'Geselecteerd:' en kies daarna het tijdsinterval waarvan U de koersen wil ophalen. Klik dan in bovenstaand figuur op de knop 'Open koersen file' en kies in de selectielijst 'Bestandstypen' het type 'Effect database (*.mdb)' om zo een file te importeren. Klik op de database waarin de te importeren koersen staan en klik dan op 'Open'. Het programma vraagt daarna nog of de betreffende koersen geïmporteerd moeten worden. De andere database kan gemaakt zijn door dit programma, maar ook door het programma Davi-Effect. In het laatse geval moet U wel eerst de file extensie wijzigen van '.dat' in '.mdb' of de gehele database kopieren naar b.v. 'effect.mdb'.
De Favorieten koersen van de Binck bank website kunnen direct geïmporteerd worden: Klik op de Favorieten pagina op het Excel icon en sla de Favorieten.xlsx file op. Open die file daarna in een spreadsheet programma bijvoorbeeld OpenOffice Calc of Excel en sla de ingelezen file op als .csv file met als scheidingsteken een komma of puntcomma. Importeer deze file als bestand-type 'Binck Favorieten (*.csv)' op de Koersen / Import file tab. Dit is nog niet mogelijk met het Saxo Investor platform.
De Portefeuille koersen van de Saxo Investor website kunnen nu direct geïmporteerd worden: Klik rechts op 'Geen' en vervolgens op de 3 puntjes daaronder op 'Exporteer naar Excel'. Vink 'Inclusief kolomtitels aan' en klik op 'Exporteren' en sla de de file op b.v. als Portefeuille.xlsx. Open die file daarna in een spreadsheet programma bijvoorbeeld OpenOffice Calc of Excel en sla de ingelezen file op als .csv file met als scheiding teken een komma of puntkomma. Importeer deze file als bestand type 'SAXO Portefeuille (*.csv)' op de Koersen / Import file tab.
Als U op de werkbalk de tekst 'Ongelijke koersen worden gecorrigeerd, wijzig dit.' ziet, dan zal het programma een oude slotkoers door een nieuwe slotkoers vervangen als de nieuwe koers niet gelijk is aan de oude koers. Wilt U dat niet, klik dan op die tekst die dan wijzigt in 'Ongelijke koersen worden niet gecorrigeerd, wijzig dit.'.
Indien U geen grote koersen database wil opbouwen en U tevreden bent met één koers per week, klik dan rechts van de bovengenoemde tekst tot u daar ziet: 'Alleen Vrijdag koersen worden geïmporteerd, wijzig dit in koersen van alle dagen.' aan zodat de koersen van andere dagen overgeslagen worden. Wilt U alles importeren, klik dan op die tekst tot U ziet: 'Koersen van alle dagen worden geïmporteerd, wijzig dit in alleen Vrijdag koersen.'.
De in het programma EffectenBeheer ingestelde tijdsperiode is van geen belang bij het importeren van koersen, alle koersen die in de importfile staan en voldoen aan de conditie op de werkbalk, worden opgeslagen.
Het tabblad voor de portefeuille is weer onderverdeeld in 3 nieuwe tabbladen Rendementen, Transacties en Verdeling.
Door op de tab 'Rendementen' te klikken krijgt U de rendementen van het geselecteerde effect type in de portefeuille te zien:
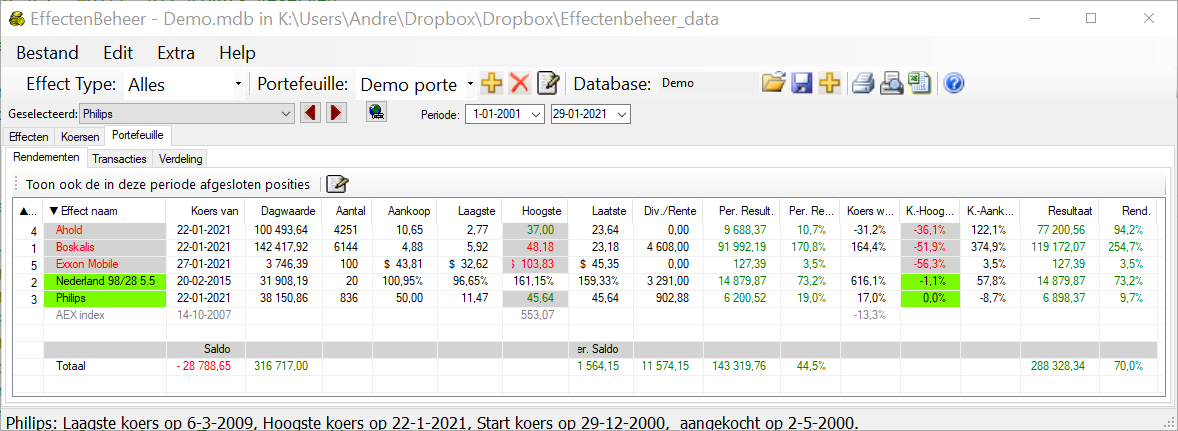
U ziet hier een overzicht van aandelen die aan het einde van de geselecteerde periode in de portefeuille zaten. Boven de tabel staat de werkbalk waarmee U acties kan uitvoeren die de inhoud van de tabel kan wijzigen. Beweeg de muis over deze werkbalk zodat U via de gele hint's kan zien wat de knoppen en velden betekenen.
Als U op de werkbalk boven de tabel de tekst 'Toon ook de in deze periode afgesloten posities' ziet staan, dan worden ook de effecten die in het begin van de geselecteerde periode in de portefeuille zaten, maar in de periode allemaal verkocht zijn, ook getoond. Klik op die tekst als U dat niet wil, de tekst verandert dan in 'Verberg de in deze periode afgesloten posities'
De tabel bevat de volgende kolommen:
De formules die hierboven gebruikt zijn, zijn alleen juist als er in een periode geen aan of verkopen voor het effect gedaan zijn. In een volgende sectie wordt aangegeven hoe de resultaten berekend worden als er wel mutaties in een periode zijn.
De getallen in de resultaat en rendement kolommen zijn groen bij een positieve waarde en rood bij een negatieve waarde. De getallen in de eerste kolom zijn groen bij een positief rendement en rood bij een negatief resultaat in de gekozen periode
Als er op de einddatum van een bepaald effect geen stukken meer in de portefeuille aanwezig zijn, maar op de begindatum wel, dan wordt de regel met een grijs lettertype weergegeven. Zijn er van een bepaald effect in de gekozen periode geen stukken meer in de portefeuille en zijn er ook geen transacties voor dat effect in die periode gedaan, dan is dat effect geheel weggelaten. De resultaten van zo een effect zijn echter wel meegenomen in het totale 'All times' resultaat dat in de laatste twee kolommen van het gele gebied staat.
Als U de muisaanwijzer enige tijd boven een regel met effect gegevens houdt dan ziet U onder de tabel in de status regel meer informatie: de datum waarop de laagste en hoogste koers bereikt werd, de van de start koers en de aankoop datum van het effect. Zijn er meerdere aan- en verkopen gedaan, dan wordt als aankoopdatum gegeven de laatste datum waarop een aankoop gedaan werd terwijl er geen stukken meer in de portefeuille zaten..
U kunt de gegevens in de tabel sorteren door op een kolom kop te klikken. Die kolom wordt dan als sorteer sleutel gebruikt en de eerste keer wordt er in oplopende volgorde gesorteerd (▲ voor de kop tekst). Wordt er daarna nogmaals op die kolom geklikt dan wordt er in aflopende ▼voor de kop tekst).
U kunt een effect selecteren door ergens in de regel waar zijn resultaten staan te klikken. De achtergrond van die regel wordt dan gekleurd. Klikt U daarna op de tab 'Transacties', dan worden alle transacties van dat aandeel getoond. Klikt U op de tab 'Koersen' dan kunt U het koersverloop van dat aandeel bekijken.
Door op een van de 'Print' knoppen bovenin rechts te klikken, wordt de tabel geprint. Omdat dit nogal een brede tabel is, kunt U besluiten om bepaalde kolommen niet te printen. U moet zo een kolom dan dichtschuiven. Ga daarvoor met de muis naar de rechterkant van de kop tekst. Als U ziet dat de muisaanwijzer in een rechtopstaand schuifbalkje verandert, dan sleept U de betreffende kolom grens naar links om de kolom te sluiten. Die kolom wordt dan niet geprint. Herhaal dat met de overige kolommen die U niet wil printen. U kunt dit ook doen bij de Watchlist.
In de onderste gele regel staan de optelsommen van een aantal kolomen, waarmee het totale resultaat voor het geselecteerde effect type wordt aangegeven:
Door op de tab 'Transacties' te klikken krijgt U de transacties van het geselecteerde effect of effect type in de portefeuille te zien:
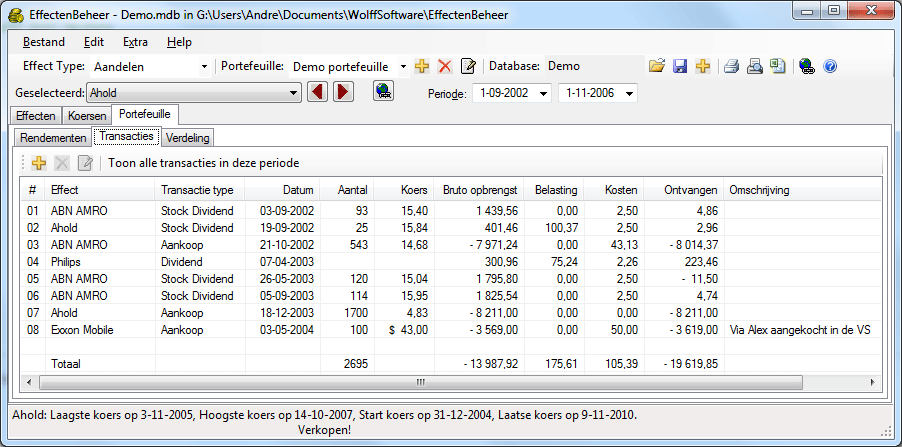
U ziet hier een overzicht van alle transacties met aandelen die in de geselecteerde periode in de portefeuille zaten. Boven de tabel staat de werkbalk waarmee U acties kan uitvoeren op de getoonde transacties. Beweeg de muis over deze werkbalk zodat U via de gele hint's kan zien wat de knoppen en velden betekenen
U krijgt dit te zien als U de tekst 'Toon alle transacties in deze periode' ziet. Klikt U op die tekst, dan wijzigt die tekst in 'Toon alle transacties van het geselecteerde effect' en krijgt U alle transacties van het effect in de selectielijst 'Geselecteerd:' te zien.
Alle bedragen worden gegeven in Euro's, behalve als de koers niet in Euro's genoteerd wordt. In dat geval staat de valuta code voor de koers. De overige bedragen voor het betreffende aandeel wordt echter wel in Euro's gegeven.
Ook in deze tabel kunt U sorteren door op de kolom koppen te klikken en voor het printen kunt U weer kolommen dichtschuiven zoals reeds bij het Rendementen tabblad besproken is.
Om een transactie te verwijderen of te
wijzigen selecteert U de transactie eerst door ergens in de transactie
regel te klikken en vervolgens op of
 te
klikken. Als U een transactie wil wijzigen dan krijgt U een nieuw venster te zien met de
transactie gegevens:
te
klikken. Als U een transactie wil wijzigen dan krijgt U een nieuw venster te zien met de
transactie gegevens:
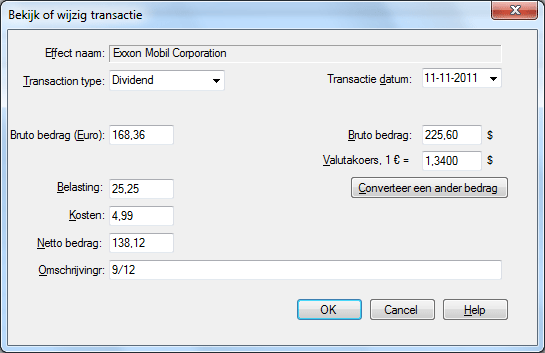
Wijzig in dit venster de onjuiste gegevens en klik op OK om de gewijzigde transactie op te slaan.
Voor aandelen die niet in Euro's genoteerd zijn moet U eerst de rechter velden invullen. De koers en bruto dividend worden automatisch geconverteerd. Voor de andere velden kunt U dat doen via het klembord door op de 'Converteer een ander bedrag' knop te drukken.
U krijgt dit venster ook te zien als U een nieuwe transactie toevoegt door op de knop 'Nieuw' te klikken. In dat geval moet U al de relevante velden invullen en daarna op OK klikken om de nieuwe transactie toe te voegen.
Door op de tab 'Verdeling' te klikken krijgt U te zien hoe de
waarde van de portefeuille over de verschillende sectoren verdeeld
is: 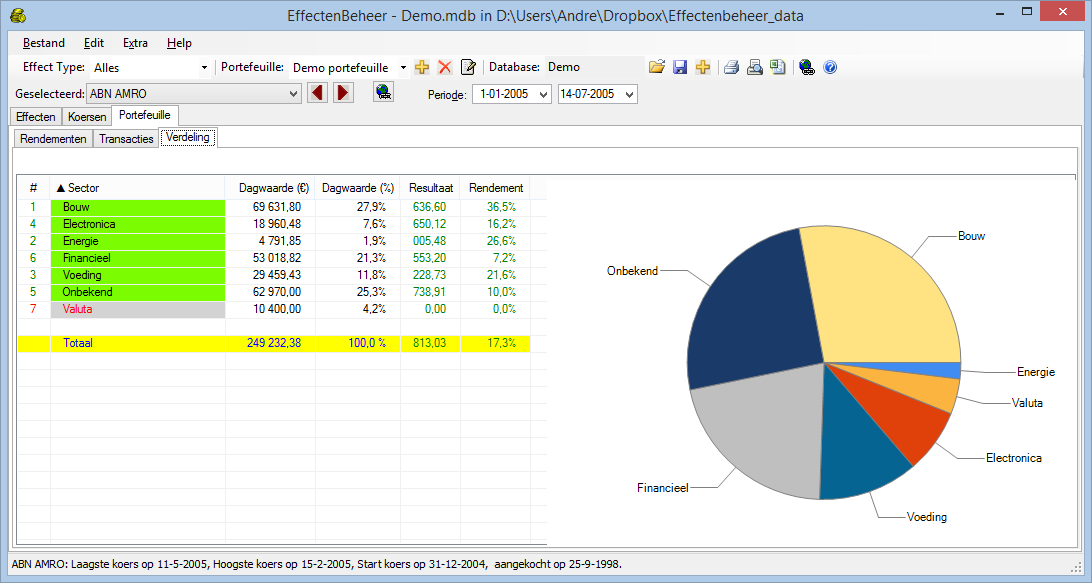
U ziet hier een overzicht van de sectoren die in de geselecteerde periode in de portefeuille gebruikt werden. Dit scherm heeft dezelfde opbouw als het rendementen scherm, alle informatie voor een sector staat op weer op een regel. De resultaten kunnen per kolom gesorteerd worden door op de betreffende kolom tekst te klikken. Alleen sectoren waarvoor in de betreffende periode effecten in de portefeuille zaten worden gerapporteerd.
Dit is de verdeling in sectoren van alle effecttypes, dus de waarde die U ziet in de selectie box 'Effect type', is niet van toepassing op dit tabblad.
Op de laatste gele regel staan de optelsommen van de kolommen, waarmee het totale resultaat voor de sectoren wordt aangegeven. Een aantal van die waarden staan ook in het gele gebied van het rendementen scherm.
De tabel bevat de volgende kolommen:
Aan de rechterkant wordt de verdeling getoond als een taartdiagram.
Bij alle berekeningen voor portefeuille gegevens worden steeds vanaf de allereerste transactie van een bepaald effect de investeringen en opbrengsten gesommeerd.
De gemiddelde aankoop prijs op een bepaalde datum is de (totale aankoopinvestering tot die datum / aantal stukken in bezit op die datum).
De aankoopinvestering wordt bij aankoop en emissie verhoogd met ((aantal
aangekochte stukken x aankoopkoers) + kosten).
Uit de som van alle aankoopinvesteringen tot die datum wordt deze
gemiddelde aankoop koers berekend.
Bij een uitkering van stockdividend neemt de aankoopinvestering niet toe
want er hoeft niet betaald te worden voor de omgewisselde
stockdividenden. Het aantal stukken neemt echter wel toe, dus de
gemiddelde aankoopprijs zakt.
Bij verkoop wordt de totale aankoopinvestering verminderd met
(aantal verkochte stukken x gemiddelde aankoopprijs op die datum). De
gemiddelde aankoopprijs wijzigt dus niet door verkoop.
Het rendement wordt berekend uit de dagwaarde, totale investeringen en totale opbrengsten:
De dagwaarde van een aandeel is (aantal * dagkoers). Bij obligaties wordt daar nog de rente bijgeteld die men tot op die dag nog tegoed heeft.
De totale investering wordt op 0 gezet vóór de allereerste aankoop.
Bij aankoop en emissie wordt de totale investering verhoogd met ((aantal
aangekochte stukken x aankoopkoers) + kosten).
Bij een uitkering van stockdividenden en bij een verkoop blijft de
totale investering ongewijzigd.
De totale opbrengst wordt op 0 gezet voor de allereerste aankoop.
Bij verkoop wordt de totale opbrengst verhoogd met ((aantal verkochte
stukken x verkoopkoers) - kosten) en bij contant dividend wordt het
verhoogd met ((bruto dividend - belasting) - kosten).
Het belasting percentage is standaard 15%, maar dat kan in het opties scherm gewijzigd worden.
De totale opbrengst wordt bij rente uitkering verhoogd met (uitgekeerde
rente - kosten) en bij stockdividend wordt het verhoogd met ((baten uit verkoop
van niet verwisselbare stockdividenden) - kosten). Bij aankoop van extra
stockdividenden zijn de baten negatief.
Resultaat = dagwaarde + totale opbrengst - totale investering.
Rendement = 100 x (resultaat / totale investering).
Het resultaat over een bepaalde periode = (resultaat op de einddatum - resultaat op de begin datum).
De totale investering over in bepaalde periode = (dagwaarde op de begindatum + (alle investeringen tot de einddatum - alle investeringen tot de begindatum)). Het rendement over een periode wordt weer berekend als hierboven omschreven.
Zoals U ziet, is de totale investering over een periode gelijk aan de dagwaarde op de begindatum als er geen investeringen in het effect zijn gedaan in de geselecteerde periode. In dat geval is het rendement dus gelijk aan 100 x (resultaat / dagwaarde op de begindatum), wat de gebruikelijke definitie is van het rendement.
Via het Menu 'Extra' / 'Opties...' kunt U het Opties scherm openen:
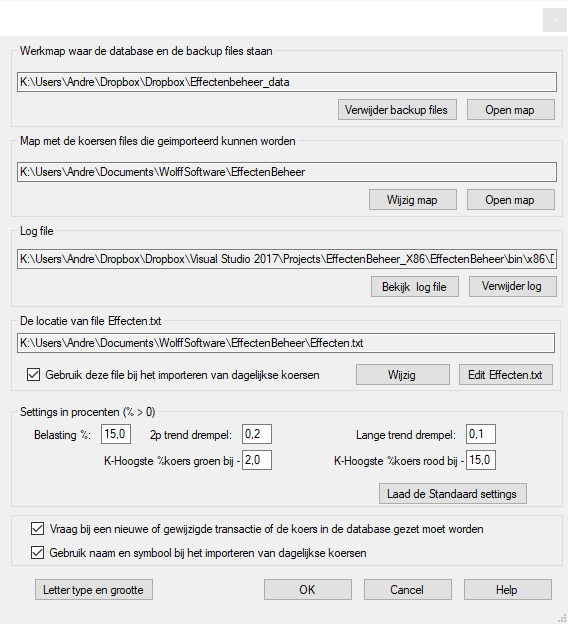
De werkmap is de folder waar de database opgeslagen is. U kunt die map in dit venster openen met de knop rechts bovenin. De automatische back-ups van de database staan ook in deze werkmap. Oude back-ups kunnen verwijderd worden door op de knop 'Verwijder backup files' te klikken.
De map waaruit de laatste koers files geïmporteerd zijn ziet U hier in de volgende groep. U kunt die map hier openen en wijzigen.
In de log file EffectenBeheer.log worden veel handelingen geregistreerd. U kunt deze file bekijken door op de knop 'Bekijk log file' te klikken en U kunt de file leegmaken door op de knop 'Verwijder log file' te klikken. Als U een probleem aanmeldt via e-mail wordt het aanbevolen om een kopie van deze log file als bijlage toe te voegen. Klik daarvoor op de knop 'Bekijk log file' en selecteer daarna in het Kladblok programma menu 'Bestand / Opslaan als ...'.
Als er een foutmelding volgt als U op de knop 'Bekijk log file' geklikt
heeft, is er waarschijnlijk nog geen programma geassocieerd aan een file
met de extensie log. Ga dan als volgt te werk om dit te doen:
Klik met de rechter muisknop in het veld waar de naam van de log file staat. Selecteer in het menu 'Alles selecteren' en klik daarna nogmaals met de rechter muisknop in dat veld en selecteer 'Kopiëren'. Open de Verkenner, klik met de rechtermuisknop in het adresveld bovenin en selecteer in het menu 'Plakken'. Druk daarna op de Enter toets. Selecteer vervolgens de optie 'Het
programma in een lijst selecteren' en klik op OK. Selecteer in de lijst
van programma's Kladblok en klik op OK. U ziet dan de inhoud van de log
file. Daarna kunt U de log file ook vanuit programma EffectenBeheer
openen.
File Effecten.txt wordt gebruikt om de naam van een effect op een koersen pagina te vertalen naar de naam van hetzelfde effect dat in EffectenBeheer gebruikt wordt. Vanaf EffectenBeheer versie 4.4 is het mogelijk om dagelijkse koersen ook direct in EffectenBeheer in te lezen en daarom kan file Effecten.txt ook in programma EffectenBeheer gewijzigd worden, zoals hier beschreven is. De locatie van de gebruikte Effecten.txt file kunt U wijzigen in het Opties venster zoals U hierboven ziet.
Als U de namen van effecten in EffectenBeheer exact gelijk maakt aan de namen zie op websites gebruikt worden waar koersen opgehaald worden, dan is de vertaal file Effecten.txt niet nodig. In dat geval kunt U het gebruik uitschakelen door het vinkje voor 'Gebruik deze file bij het importeren van dagelijkse koersen' weg te halen.
In de groep 'Settings in procenten' kunt U de parameters wijzigen die de kleuren beinvloeden van het Rendementen tabblad en van het Watchlist tabblad. Beweeg de muis boven de tekst voor een invul veld voor een uitleg over de betreffende waarde. U kunt alle waarden terugzetten op de standaard waarden die er waren toen het programma de eerste keer geïnstalleerd werd door op de knop 'Laad de standaard settings' te klikken. De wijzigingen worden pas opgeslagen als U het venster via de OK knop sluit.
Door het vinkje weg te halen voor "Vraag bij een nieuwe of gewijzigde transactie of de koers in de database gezet moet worden", wordt de desbetreffende vraag niet gesteld als een transactie wordt opgeslagen.
Als de optie 'Gebruik naam en symbool bij het importeren van dagelijkse koersen' in het Opties venster niet aan gevinkt is, dan hoeft het ticker symbool dat gebruikt wordt in EffectenBeheer niet gelijk zijn aan gebruikte symbool in een koersen import file m.u.v. Yahoo watchlist files.
Met de knop 'Letter type en grootte' kunt U de text in de diverse grids, zoals b.v de Rendementen aanpassen.
Door het menu onderwerp 'Edit / Sectoren ...' te klikken krijgt U de namen van de branches/sectoren die in de database gedefinieerd zijn te zien:
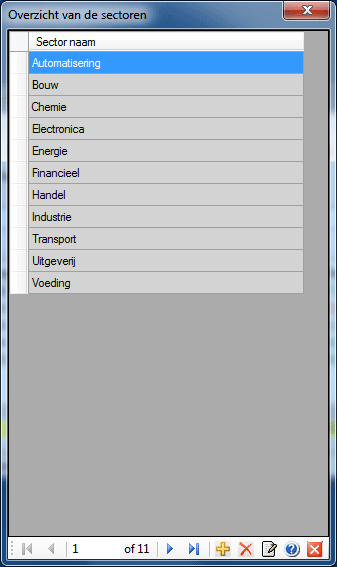
Klik op de naam die U wil verwijderen of wijzigen en klik vervolgens op of
 . In het laatste geval verschijnt er
een nieuw venster waarin U de naam kunt wijzigen. Dat venster verschijnt
ook als U op
. In het laatste geval verschijnt er
een nieuw venster waarin U de naam kunt wijzigen. Dat venster verschijnt
ook als U op drukt. In dat geval vult U de naam van
de nieuwe sector in. U kunt alleen een sector die door geen enkel effect
gebruikt wordt verwijderen.
Keer terug naar het hoofdscherm door op de knop 'Sluiten' rechts onderin te klikken.
Op soortgelijke wijze kunt U de namen van de effecten beurzen wijzigen, toevoegen of verwijderen door het menu onerwerp 'Edit / beurzen...' te kiezen.
Door op de 'F1' functie toets in combinatie met de 'Shift' toets op het toetsenbord te drukken of door met de muis op de knop met het vraagteken, geheel bovenin rechts te klikken, wordt deze help file, die op internet staat, in Uw bladerprogramma getoond:
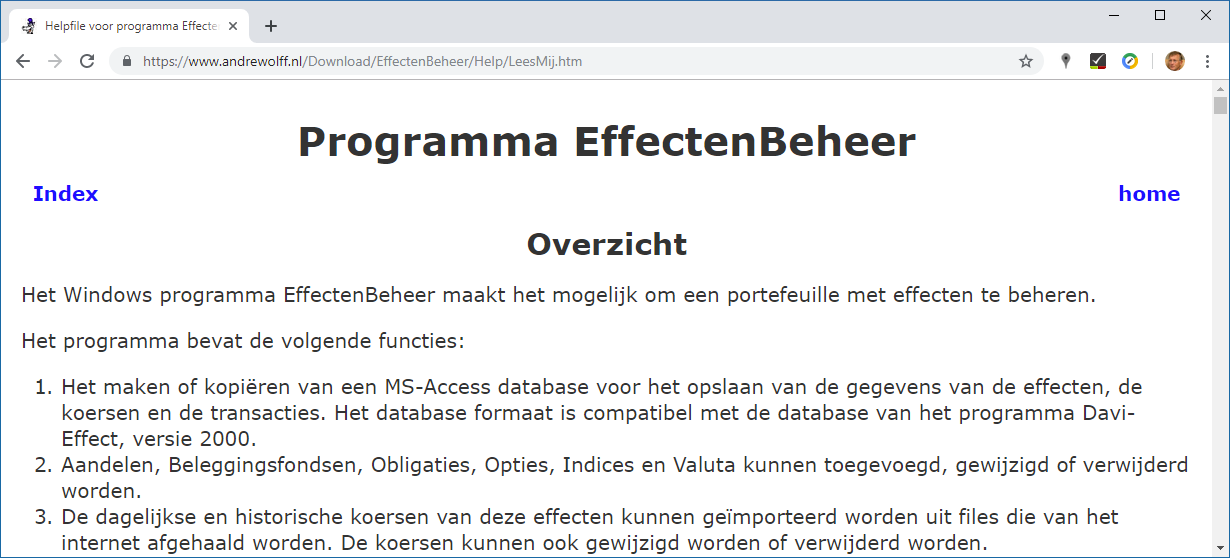
Drukt U tegelijk op de 'F1' toets met de 'Ctrl' toets in, dan toont het systeem de Help index.
Door alleen op de F1 toets te drukken krijgt U hulp voor de knop of groep die op dat moment de focus heeft.
Ook zonder de help knop of F1 toets kunt U vaak hulp krijgen: Als U de muis langzaam over een control (knop, edit box, check box, etc.) beweegt, toont het systeem een hint die de functie van die control aangeeft.
Code aangepast voor de gewijzigde iEX website.
Code aangepast voor de gewijzigde Euronext website.
Code aangepast voor de gewijzigde iEX website.
Koers input vanuit portefeuille gewijzigd van Binck formaat in Saxo formaat.
Het gebruikte lettertype 'Microsoft Sans Serif' gewijzigd in 'Verdana' en de grootte gewijzigd van 8 naar 12. Via een nieuwe knop 'Letter type en grootte' in het Optie scherm kunt U Uw eigen keuze maken voor het lettertype en de grootte van de text in de diverse grids, zoals de Rendementen.
De letter grootte van een aantal knoppen zoals 'Verberg de in deze periode afgesloten posities' is verkleind.
Input van dagelijkse koersen via het programma BeursKoersen, via de EuroNext site en via de EuroInvestor site zijn niet meer mogelijk.
Historische koersen van de EuroNext site worden nu in een CSV file opgeslagen.
De koers van obligaties werd in 'EUR' aangegeven, dit is nu gewijzigd in '%'
Code aangepast voor de gewijzigde iEX website en foute datum formaat zoals "jun '19"
Code aangepast voor de gewijzigde iEX website. De koersdatum is voor deze site nu steeds gelijk aan de huidige datum.
Op de Grafiek tab zijn de teksten 'Toon' en 'Verberg' omgewisseld. De teksten die je nu ziet geven aan wat er gebeurt als je de knop indrukt.
Op de Transacties tab zijn de teksten 'Toon alle transacties van het geselecteerde effect' en 'Toon alle transacties in deze periode' omgewisseld. De teksten die je nu ziet geven aan wat er gebeurt als je de knop indrukt.
Op de Rendementen tab zijn de teksten 'Toon ook de in deze periode afgesloten posities' en 'Verberg de in deze periode afgesloten posities' omgewisseld. De teksten die je nu ziet geven aan wat er gebeurt als je de knop indrukt.
Op de Watchlist tab zijn de teksten 'Toon alleen geselecteerde effecten uit de Portefeuille' en 'Toon alle geselecteerde effecten' omgewisseld. De teksten die je nu ziet geven aan wat er gebeurt als je de knop indrukt.
Op de Import tab zijn de teksten 'Importeer alleen Vrijdag koersen' en 'Importeer koersen van alle dagen' gewijzigd in 'Alleen Vrijdag koersen worden geïmporteerd, wijzig dit in koersen van alle dagen.' en 'Koersen van alle dagen worden geïmporteerd, wijzig dit in alleen Vrijdag koersen.'. De teksten die je nu ziet geven aan wat er gebeurt als je de knop indrukt.
Op de Import tab zijn de teksten 'Laat ongelijke koersen ongewijzigd' en 'Corrigeer ongelijke koersen' gewijzigd in 'Ongelijke koersen worden niet gecorrigeerd, wijzig dit.' en 'Ongelijke koersen worden gecorrigeerd, wijzig dit.'. De teksten die je nu ziet geven aan wat er gebeurt als je de knop indrukt.
De helpfile wordt niet meer met het programma meegeleverd; hij staat nu op internet: https://www.andrewolff.nl/Download/EffectenBeheer/Help/
De Favorieten koersen en de Portefeuille van de Binck bank website kunnen nu direct geïmporteerd worden: Klik hier voor meer details
Het 'Bestand'menu is uitgebreid met een item 'Comprimeer database ...'.
De import van dagelijkse koersen via een iEX watchlist gaf problemen als de beurs open was. Dit is nu opgelost.
File effecten.txt wordt nu ook met EffectenBeheer meegeleverd.
Het Opties venster was te groot voor b.v. kleine laptops, waardoor de OK en Cancel knop soms niet zichtbaar was. Daarom is de knop 'Toon intraday koersen' verwijderd van het hoofdvenster en is de groep 'De website met intraday koersen' vewijderd van de Opties pagina.
Robeco koers csv-files kunnen niet meer geïmporteerd worden t.g.v. wijzigingen in de Robeco website. Ook files van Behr.nl kunnen niet meer verwerkt worden omdat die site opgeheven is.
Dagelijkse koersen die opgehaald zijn met het programma QuoteStocker kunnen nu ook gebruikt worden, meer info hier.
Het is nu mogelijk om de dagelijkse koersen beleggingsfondsen en ETF's te importeren van de Morningstar site, zie hier.
Het is nu mogelijk om de dagelijkse koersen van de Yahoo site te importeren zonder het programma Beurskoersen te gebruiken, zie hier.
Het is nu mogelijk om de dagelijkse koersen via een iEX watchlist te importeren zonder het programma Beurskoersen te gebruiken, zie hier.
In het Optie venster kunt U nu file Effecten.txt localiseren en wijzigen.
Als de nieuwe optie 'Gebruik naam en symbool bij het importeren van dagelijkse koersen' in het Opties venster niet aangevinkt is, dan hoeft het ticker symbool dat gebruikt wordt EffectenBeheer niet gelijk zijn aan gebruikte symbool in een koersen import fil, m.u.v. Yahoo watchlist files en de files die door programma Beurskoersen gemaakt zijn.
De logfile kan nu ook via het 'Extra' menu bekeken worden en file Effecten.txt kan daar ook gewijzigd worden.
Robeco koers csv-files kunnen nu geïmporteerd worden.
Probleem met de import van EuroNext xls-files opgelost.
De trendlijnen hebben geen invloed meer op de waarden langs de assen van een koersgrafiek.
Als er geen punten in het geselecteerde tijds interval zijn, zijn dan is de Y-as niet gedefinieerd
en worden er ook geen trendlijnen getekend.
De 2017 koersen in de Demo database zijn bijgewerkt.
Voordat U de nieuwe versie 4 EffectenBeheer installeert kunt U het beste eerst de oude Effecten_Beheer versie verwijderen. Om Effecten_Beheer te verwijderen van het systeem, gaat U naar het Windows 'Configuratiescherm' en selecteert U daar de functie 'Software' (of 'Programma's en onderdelen' bij Vista/Windows 7). Klik in de getoonde lijst programma's Effecten_Beheer aan en klik daar vervolgens op de knop 'Verwijderen'.
Na versie 4 hoeft U de oude versie niet eerst te verwijderen en informeert het programma U bij het opstarten of er een nieuwe versie beschikbaar is (alleen als er een internet verbinding is).
Voor deze versie van het programma is het noodzakelijk dat het Microsoft .NET Framework 4.0 op Uw PC geïnstalleerd is. Is dat niet het geval, dan wordt die automatisch geïnstalleerd door de ClickOnce installatie methode.
Om het programma te installeren gaat U naar de download en opent U de tab met de tekst 'EffectenBeheer'. Klik daarna op: 'Open de installatie pagina' en als de nieuwe pagina zichtbaar is, op de knop 'Install'. Volg daarna de aanwijzingen op het scherm.
Op mijn weblog wordt de installatie in detail besproken en daar staan afbeeldingen van alle vensters die U daarbij kan tegenkomen.
Als het programma niet meer op de normale wijze afgesloten kan worden, dan stopt U het programma als volgt.
Start het programma Taakbeheer, door met de rechter muisknop onderaan op de Windows Startbalk te klikken. Selecteer in dat programma de tab Toepassingen. Klik daar op de regel 'EffectenBeheer - ..' en daarna onderin op de knop 'Taak beëindigen' en in het volgende venster klikt U op de knop 'Nu beëindigen'.
Als U het EffectenBeheer programma download en daarna installeert, kunt U het programma gebruiken met de meegeleverde Demo database. Er kunnen echter geen nieuwe effecten of transacties toegevoegd worden. U kunt wel een andere database openen, b.v. Uw Davi-Effect database. Maak echter eerst een kopie van Uw Davi-Effect database en open die kopie, want er worden na het openen wijzigingen in de database gemaakt, die mogelijk problemen kunnen geven als U die database daarna weer in Davi-Effect 2000 wil openen.
Nieuwe effecten of transacties kunnen wel toegevoegd worden als U een licentie file aangeschaft heeft, echter nieuwe licentie files zijn niet meer verkrijgbaar, want per 1 september 2022 wordt er voor dit programma geen onderhoud meer gedaan.
Problemen met de software kunnen uitsluitend aangemeld worden via een e-mail aan de auteur . De auteur is echter niet verplicht om te reageren of het software product aan te passen of te verbeteren, maar hij zal dat zo mogelijk wel doen. Als U een probleem meldt, stuur dan als bijlage de log file EffectenBeheer.log mee. Klik daarvoor in het Opties venster op de knop 'Bekijk log file' en selecteer daarna in het Kladblok programma menu 'Bestand / Opslaan als ...'. Het is ook aan te bevelen om de database waarmee U een probleem heeft als bijlage op te sturen. De lokatie van de database ziet U in de titel balk van het programma. Dit is een mdb-file die geblokkeerd wordt door mijn e-mail programma. Stuur die file daarom als zip file mee. Een zip programma kunt U downloaden vanaf de 7-ZIP site.
Nieuwe versies van de software en de helpfile zullen in principe alleen via de download pagina van de auteur ter beschikking gesteld worden.
Dit programma is geprogrammeerd in VB.NET met Microsoft Visual Studion Community 2022.
Copyright © 2003-2024 André Wolff.
Laatste wijziging: 05-07-2024